
このページでは「M.2 SSDの取り付け方(NVMe接続)」を5ステップで初心者の方にもわかりやすいように紹介しています。
画像も多めに使いながら丁寧に解説していますので、ぜひ参考にしてみて下さい。
取り付け手順

一般的なマザーボードには、M.2スロットと呼ばれる物が備え付けられています。
このM.2スロットに、M.2 SSDを取り付けます。
今回使用するマザーボードには、M.2スロットが2つあります。
下側のM.2スロットには、ヒートシンクが付いているので、今回は下側に取り付けます。
ヒートシンクとは、冷却用のパーツのことです。
熱を放熱する役割があるので、動作の安定と寿命を大きく延ばす効果が期待できます。
それでは、取り付け手順を詳しく紹介していきます。

はじめに、ヒートシンクを取り外します。
ヒートシンクはネジでを固定されていますので、精密ドライバー(+)を用意して下さい。
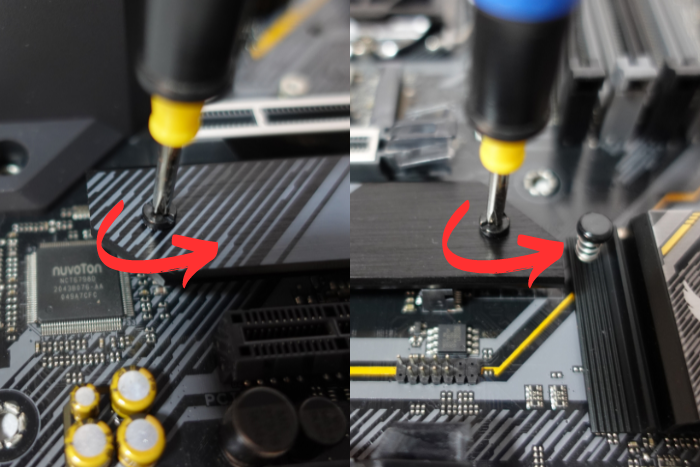
左右のネジを精密ドライバー(+)を使って緩めます。
ネジを緩めたら、ヒートシンクを持ち上げて取り外します。

ヒートシンクを取り外すと、M.2スロットがあります。

今回使用するM.2 SSDは、片面実装タイプなので、マザーボード付属のゴムパットを取り付けます。
マザーボードによっては、ゴムパットが不要な場合もあります。
必ずユーザーマニュアル等で確認するようにして下さい。

また、M.2 SSDを固定するためにスペーサーを取り付けます。
マザーボードによっては、スペーサーが最初から取り付けられている場合があります。こちらも必ずユーザーマニュアル等で確認するようにして下さい。

スペーサーは左側、ゴムパットは剝離紙を剥がしてから右側に貼り付けます。
スペーサーは回して取り付けるだけで十分ですが、ネジサイズに合ったナットドライバーがあると、しっかり固定できます。

スペーサーとゴムパットを取り付けると、M.2 SSDを載せる土台が完成します。

M.2 SSDの側面を持ち、M.2スロットに入るように切り欠きの位置を合わせます。

切り欠きの位置が正しければ、斜め30°ぐらいの角度からM.2スロットに挿し込みます。

マザーボード付属のネジを使い、M.2 SSDを上から抑え込むようにして固定します。

これでM.2 SSDの取り付けが完成しました。

最後にヒートシンクを取り付けます。
ヒートシンクの裏面には、サーマルパットが貼り付けられています。
サーマルパットとは、発熱部から熱をヒートシンクへ伝導させるシートです。今回の場合は、M.2 SSDから発生した熱をヒートシンクに伝導させる役割があります。

サーマルパットの表面には、保護フィルムが貼り付けられているので、必ず剥がして下さい。
保護フィルムの存在に気が付かず、剥がし忘れてしまう場合がありますので、必ず剥がすようにして下さい。

保護フイルムを剥がしたら、サーマルパット側を下にして、左右のネジを精密ドライバー(+)で締めます。

ヒートシンクを固定できたら完成です。
ここまでM.2 SSDの取り付け方を5ステップで紹介してきましたが、初心者の方でも手順通りにやっていけば問題なく取り付けられるかと思います。
ヒートシンクの保護フイルムを剥がし忘れないよう、丁寧に取り付け作業を行うようにして下さい。
取り付け手順で使用したマザーボード!
取り付け手順で使用したM.2 SSD!
M.2用のスロットが複数ある、どこに取り付けるのが正解?

M.2用スロットの数は、マザーボードの大きさや種類によって数が異なります。
通常は1~3個程度です。
M.2用スロットが複数ある場合でも、基本的にはどこに取り付けても大丈夫です。
ですが、マザーボードによっては「一部の機能が無効になる」、「動作速度が変わってしまう」など、制限がかかる場合があります。

一つの例ですが、上の画像のⒶスロットに接続した場合、一部のコネクタが無効になる。
このように、制限がかかるマザーボードも存在します。
この例の場合は、Ⓑスロットはとくに制限はないので、1枚だけ取り付ける場合は、Ⓑスロットに取り付けるのがオススメということになります。
制限の有無は、マザーボードによって異なりますので、後のトラブル防止のためにも必ずユーザーマニュアル等で確認しておくようにしましょう。
今、買うならNVMe接続がオススメ!

M.2 SSDの接続方法は、大きくわけてNVMe接続とSATA 接続があります。
- NVMe接続は、読み書きが圧倒的に速いが発熱も大きい
- SATA接続は、読み書きがNVMe接続と比べると遅いが発熱が少ない
といった特徴があります。
NVMe接続は発熱が大きいというデメリットがありますが、読み書きが圧倒的に速いので、性能を重視するユーザーにとても人気があります。
これから購入をする場合は、NVMe接続のM.2 SSDがオススメです。
M.2 SSD取り付け時の注意点
ここでは初めてM.2 SSDを取り付ける方のために、取り付け時の注意点を2つご紹介いたします。
難しいことは一切ありませんので、参考程度にみて下さい。
① M.2 SSDの持ち方
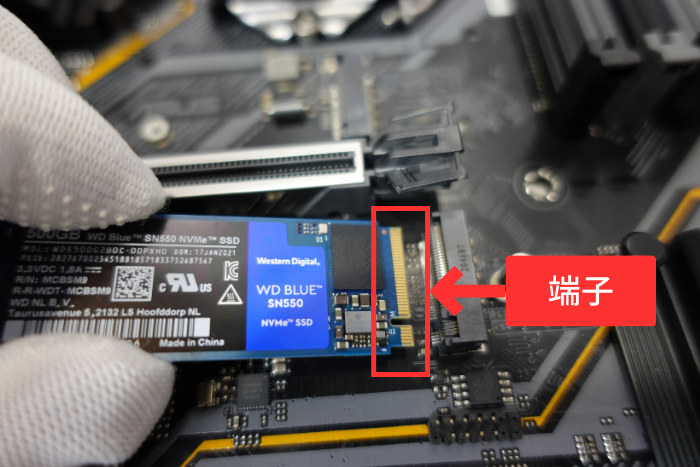
M.2 SSDの持ち方についてですが、側面を挟み込んで持つ方法がとてもオススメです。
また、先端の端子部分は触ったりキズをつけないように注意して下さい。
② サーマルパットの保護フィルムを剥がし忘れるとどうなるの?

サーマルパットの保護フイルムを剥がし忘れてしまうと、冷却効率が下がってしまいます。
冷却効果が下がると、動作が不安定になったり、寿命が短くなってしまう可能性があります。
サーマルパットの保護フイルムは必ず剥がすようにして下さい。
ここまでのまとめ
今回は、M.2 SSDの取り付け方について紹介いたしました。
M.2 SSDは片面実装タイプと両面実装タイプがありますが、取り付け方はどちらも同じです。
今回のように、ゴムパットやスペーサーの取り付けが必要なマザーボードもありますので、事前にユーザーマニュアル等で確認し、丁寧に取り付け作業を行うようにして下さい。
慌てずにゆっくりで大丈夫なので、ぜひチャレンジしてみて下さい。
また、こちらの「PC自作の鉄則!2025」は、自作パソコン初心者の方にとてもオススメです。
- パーツの選び方がわかる
- パーツの取り付け方がわかる
- OSのセットアップ方法がわかる
- トラブルがあってもチャートで解決できる
- 自作パソコンの基礎知識が身に付く
Amazonではサンプル(試し読み)が用意されているので、少しだけ無料で閲覧できます。
気になる方は参考にしてみて下さい。









コメント