
このページでは「メモリーの取り付け方」を3ステップで初心者の方にもわかりやすいように紹介しています。
画像も多めに使いながら丁寧に解説していますので、ぜひ参考にしてみて下さい。
取り付け手順
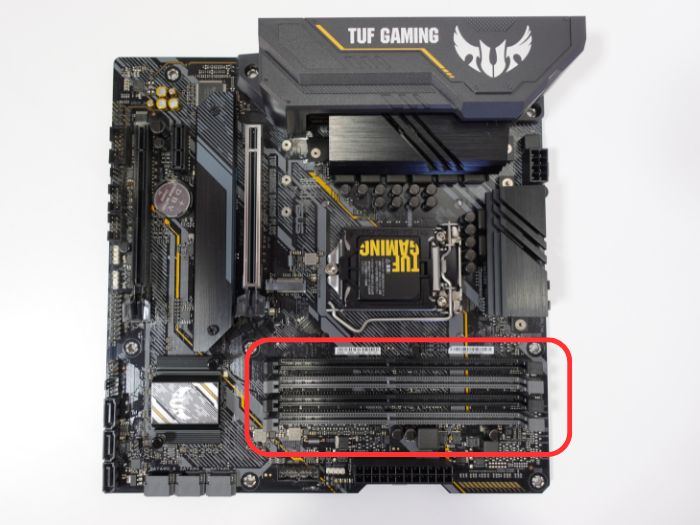
一般的なマザーボードには、メモリースロットと呼ばれる物が備え付けられています。
このメモリースロットにメモリーを取り付けます。
それでは、取り付け手順を詳しく紹介していきます。

今回は、メモリーを②と④のメモリースロットに取り付けます。
はじめに、②と④のメモリースロット右側に付いているツメを外側に開きます。
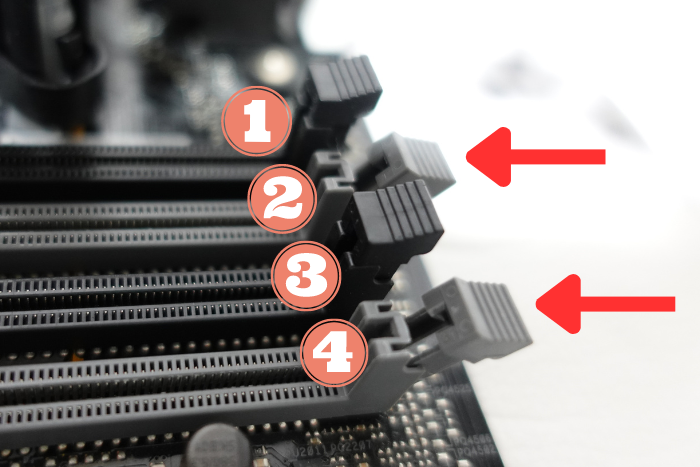
ツメを外側に開くと、ツメが倒れます。
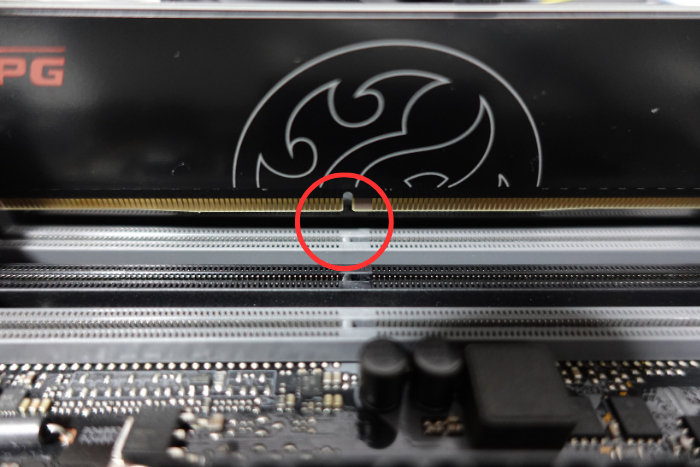
メモリーをメモリースロットの上から仮挿しして、メモリー側とスロット側の切り欠きの位置が合っていることを確認します。

メモリーの上側から左右均等に力を入れて、メモリーを挿し込みます。

メモリーが正常に入ると、外側に開いていたツメが自然に起き上がり固定されます。

これでメモリーの取り付けは完成です。
ここまでメモリーの取り付け方を3ステップで紹介してきましたが、初心者の方でも手順通りにやっていけば問題なく取り付けられるかと思います。
挿し込み不良が起きないよう、丁寧に取り付け作業を行うようにして下さい。
取り付け手順で使用したマザーボード!
取り付け手順で使用したメモリー!
メモリーはどのスロットに取り付けるのが正解?

メモリースロットの数は、マザーボードの種類や大きさによって異なります。
通常は2本か4本ですが、基本的にどのスロットに取り付けても問題はありません。
ですが、マザーボードによっては、メーカーが推奨するメモリー構成がある場合もあります。
例えばですが、ユーザーマニュアルにはこんな感じで載っています!
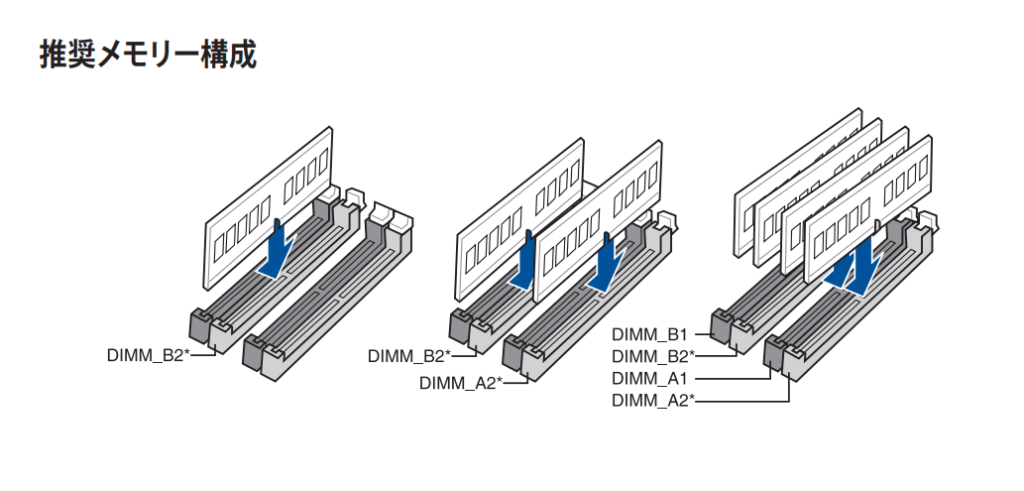
少し分かりにくいかもしれませんが
- メモリーを1本だけ取りける場合は、DIMM_B2スロット
- メモリーを2本取り付ける場合は、DIMM_B2とDIMM_A2スロット
という解釈になります。
1度はメーカーのホームページやマザーボードのユーザーマニュアルで確認しておきましょう。
また、同じ規格のメモリーを2枚用意できれば、デュアルチャンネルで動作させることができます。
デュアルチャンネルで動作させるには?

今回使用したマザーボードで一例をあげると、同じ規格のメモリーを上の画像の②と④のスロットに取り付けると、デュアルチャンネル動作するようになります。
①と③のスロットも同様の扱いとなります。
このマザーボードの場合はスロットの色が異なっているでわかりやすいですが、スロットの色が全て同じ色のマザーボードも存在します。
同じ規格のメモリーを2枚用意できれば、簡単に動作速度を向上させることができますが、メモリーが1枚しかない場合でも動作はしますのでご安心して下さい。
メモリー取り付け時の注意点
ここでは、初めてメモリーを取り付ける方のために、取り付け時の注意点をいくつかご紹介いたします。
難しいことは一切ありませんので、参考程度にみて下さい。
メモリーの持ち方

メモリーの持ち方についてですが、両端を挟み込むようにして持つのがオススメです。
ただ、片手で持つことが難しい場合は。両方の手で挟み込んでも大丈夫です。
また、上の画像のような放熱板(黒いカバー)が付いているメモリーの場合は、放熱板を持っても大丈夫です。
メモリーの下側には端子が付いているので、触ったりキズをつけないように注意して下さい。
メモリーを挿し込んでもツメが起き上がらない場合の対処法

メモリーを挿し込んだ時に、ツメが起き上がらかったり、ツメが中途半端になってしまう場合があります。
こうなってしまう原因は、挿し込む力が足りていないことが考えられます。
こちらの方法で対処してみて下さい!
- ツメを外側く
- メモリーを持ち上げて、取り外す
- もう一度、メモリーを挿し込む
挿し込む力が足りていれば、そうそう起こることではありません。
メモリーの挿し込み不良はよくあるトラブルなので、しっかりと挿し込むようにして下さい。
ここまでのまとめ
今回は、メモリーの取り付け方について紹介いたしました。
メモリーの挿し込み不良が原因で、起動しないことはよくあることなので、しっかりと挿し込むようにして下さい。
また、こちらの「PC自作の鉄則!2025」は、自作パソコン初心者の方にとてもオススメです。
- パーツの選び方がわかる
- パーツの取り付け方がわかる
- OSのセットアップ方法がわかる
- トラブルがあってもチャートで解決できる
- 自作パソコンの基礎知識が身に付く
Amazonではサンプル(試し読み)が用意されているので、少しだけ無料で閲覧できます。
気になる方は参考にしてみて下さい。








コメント